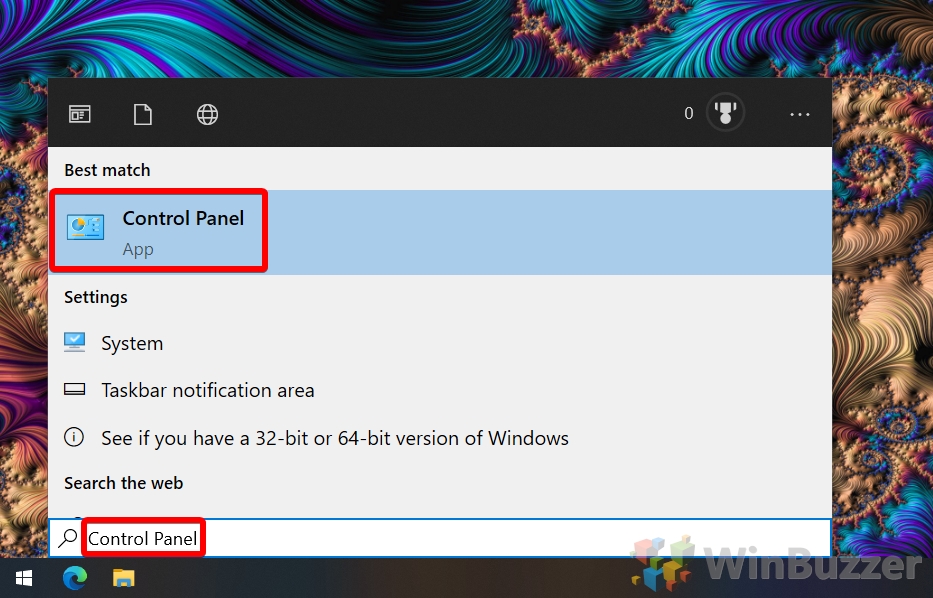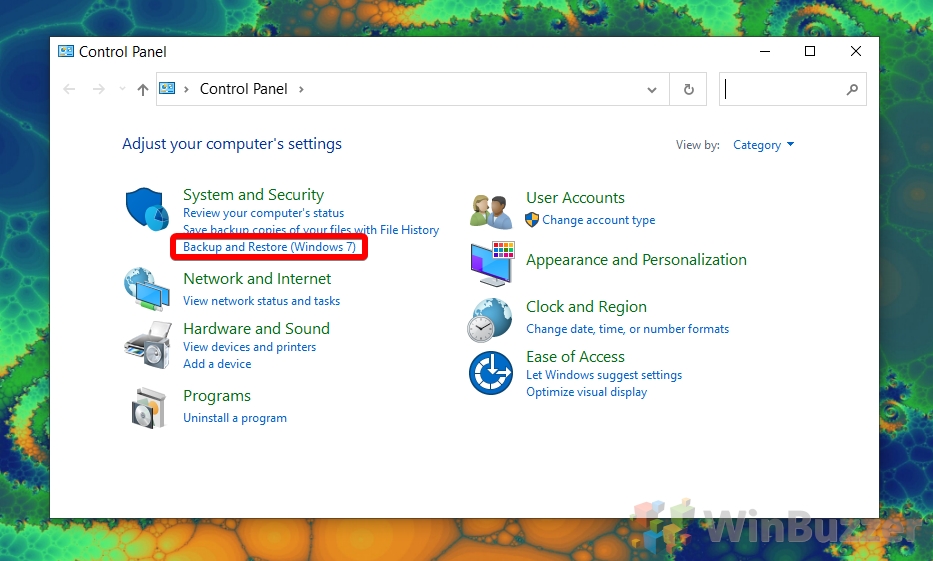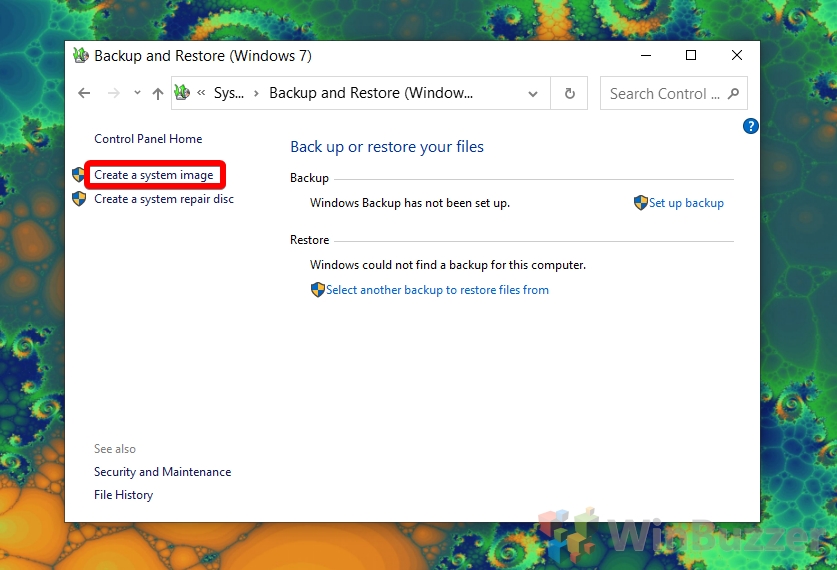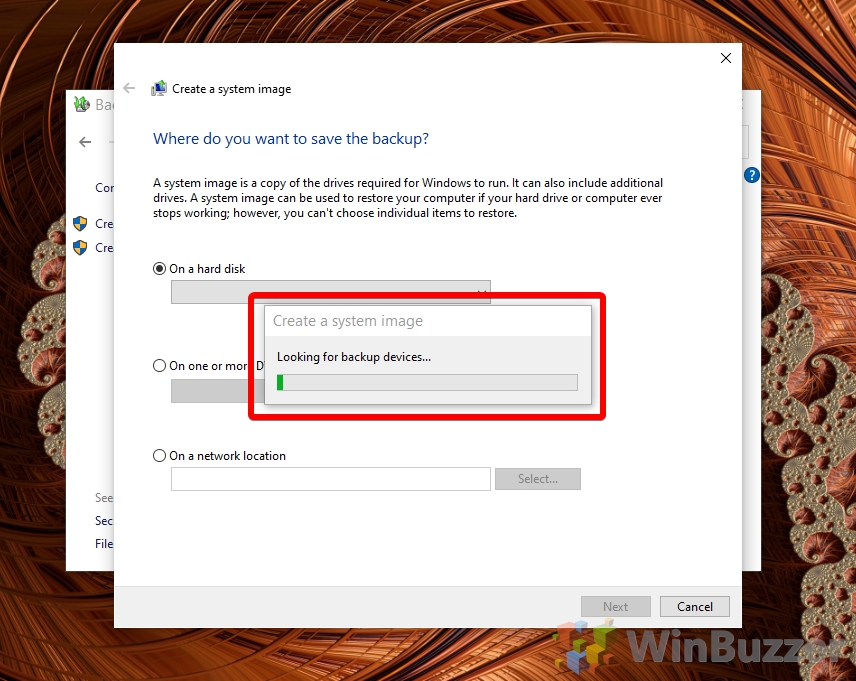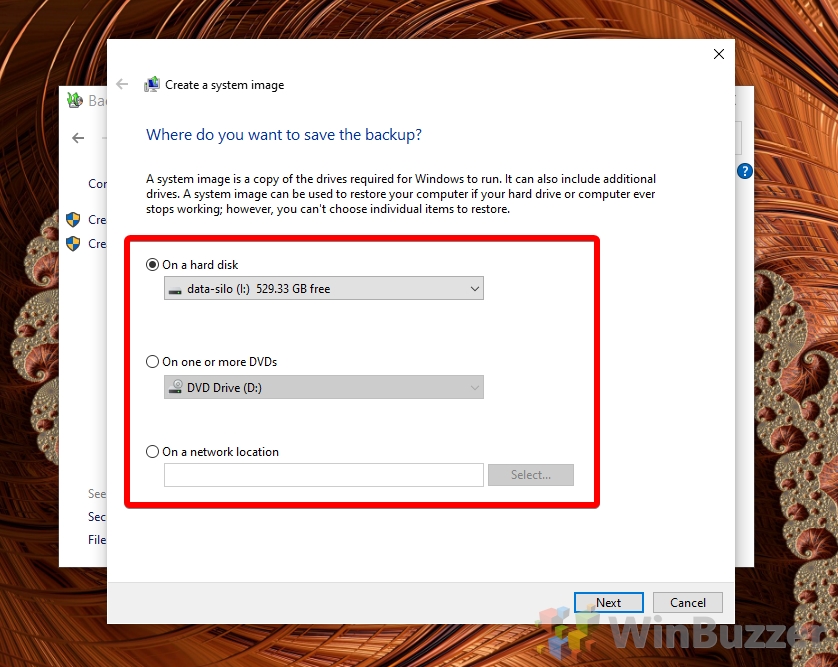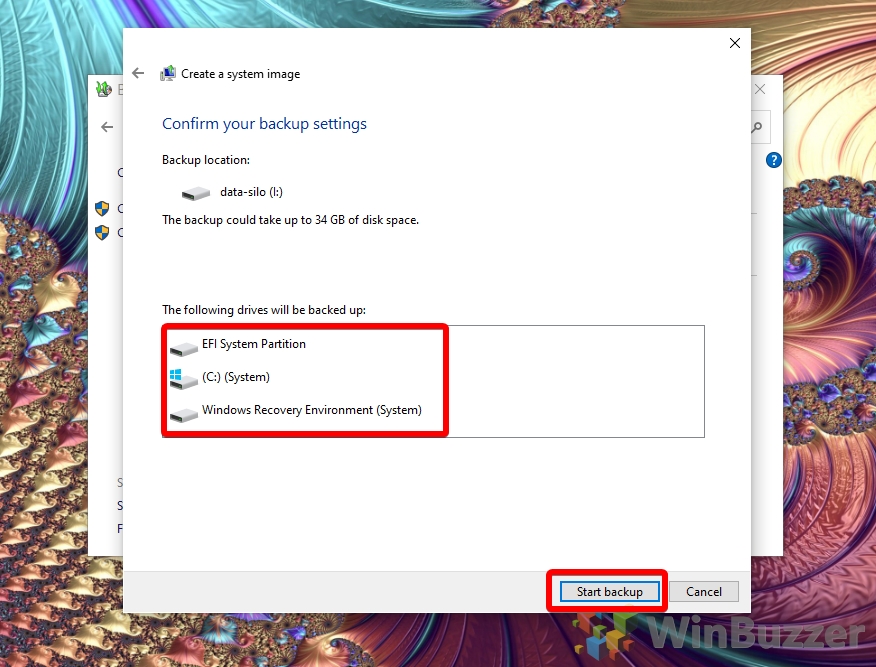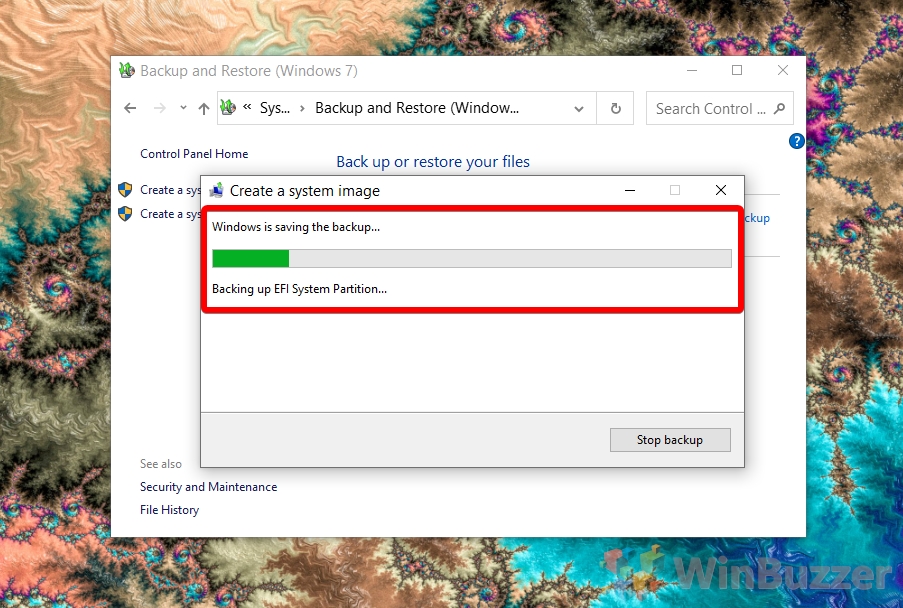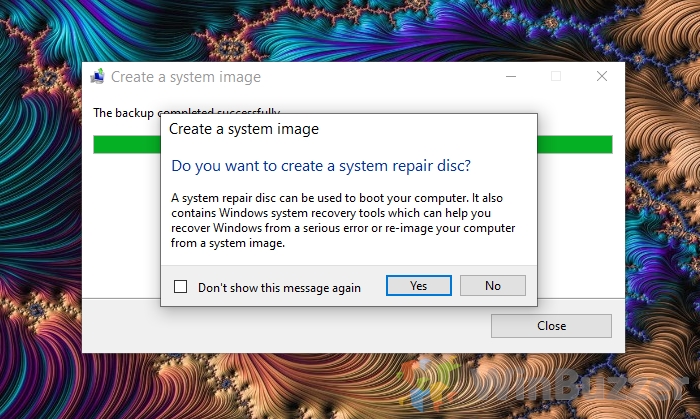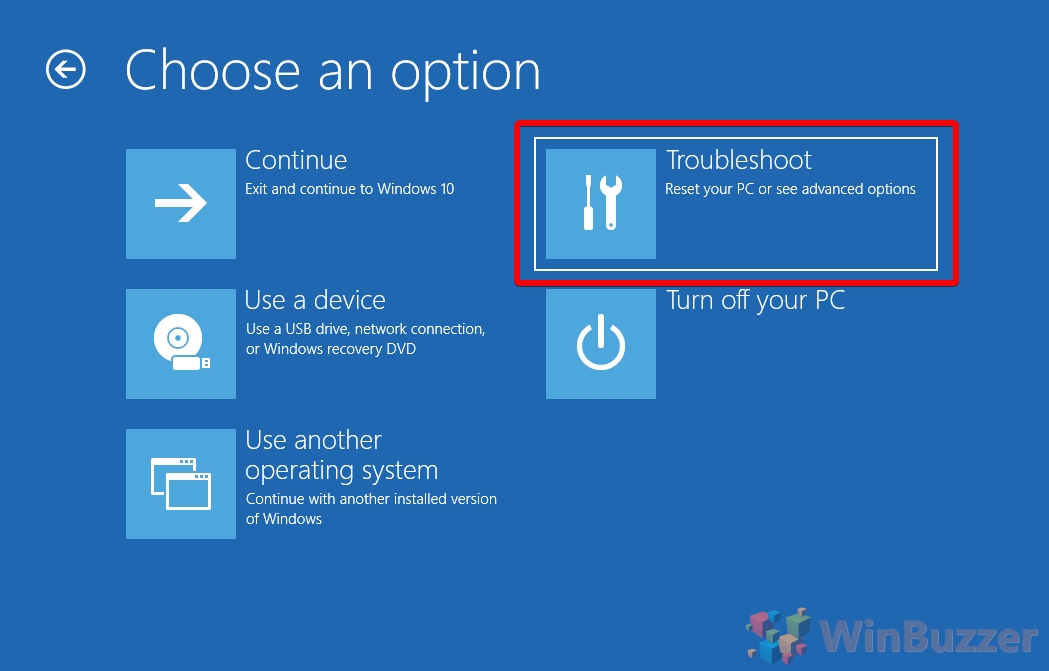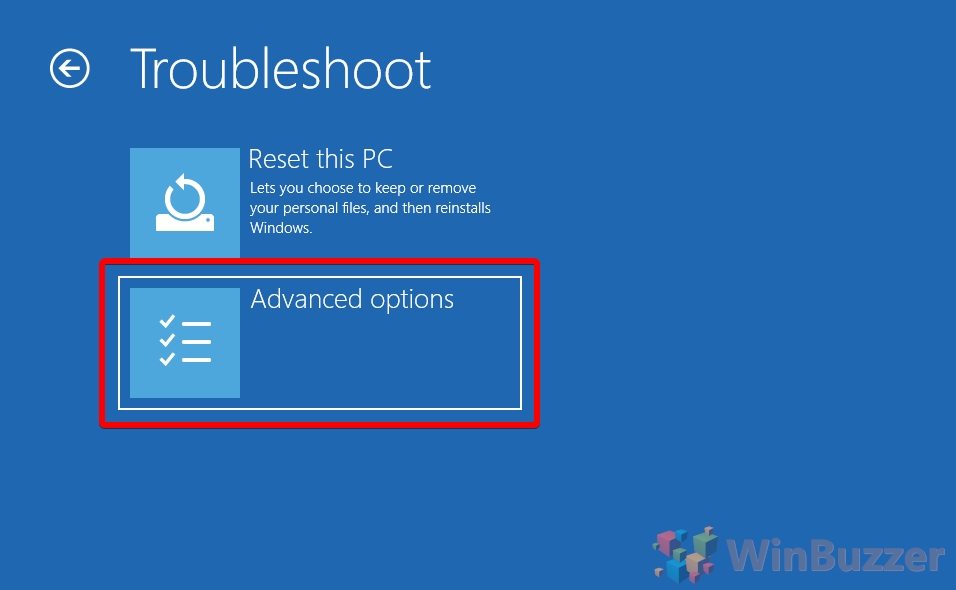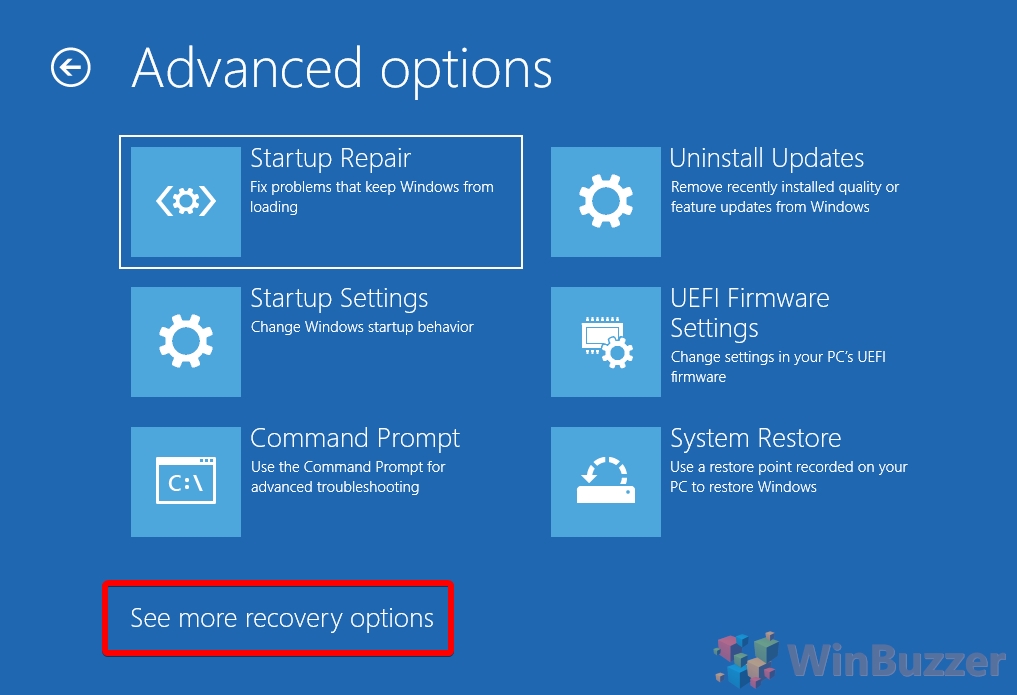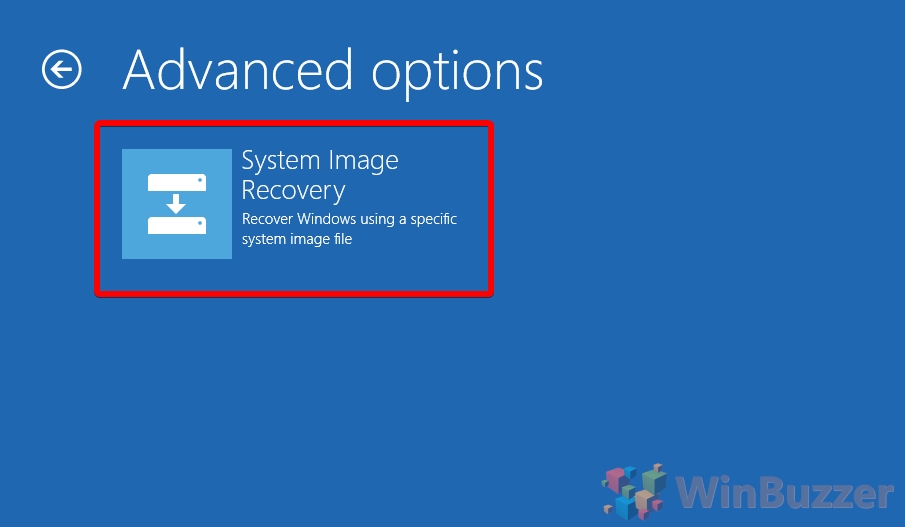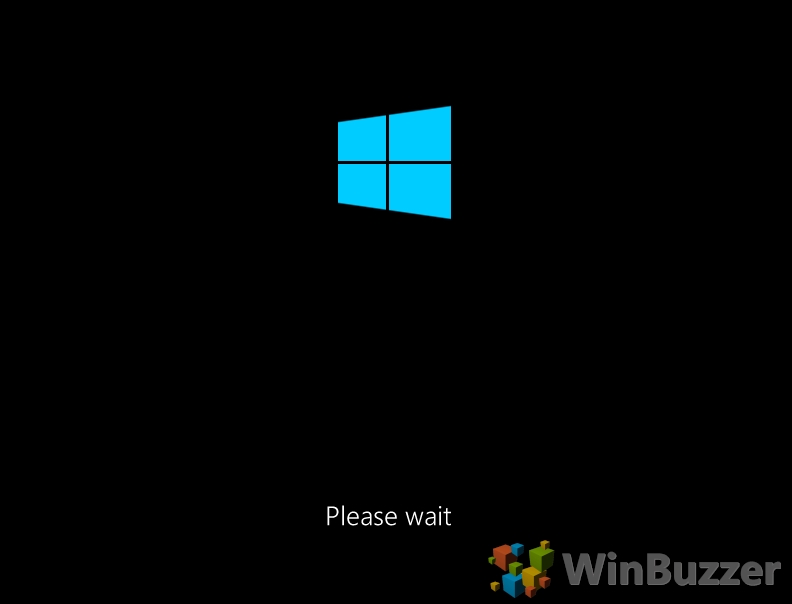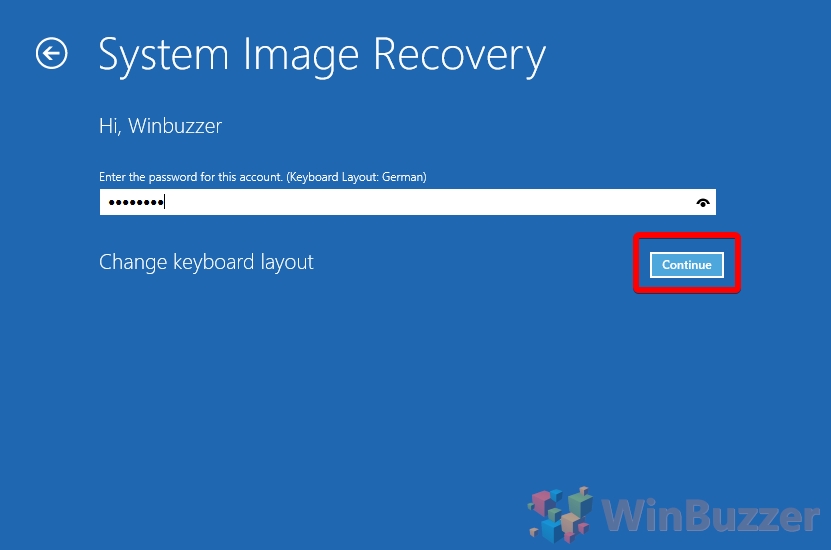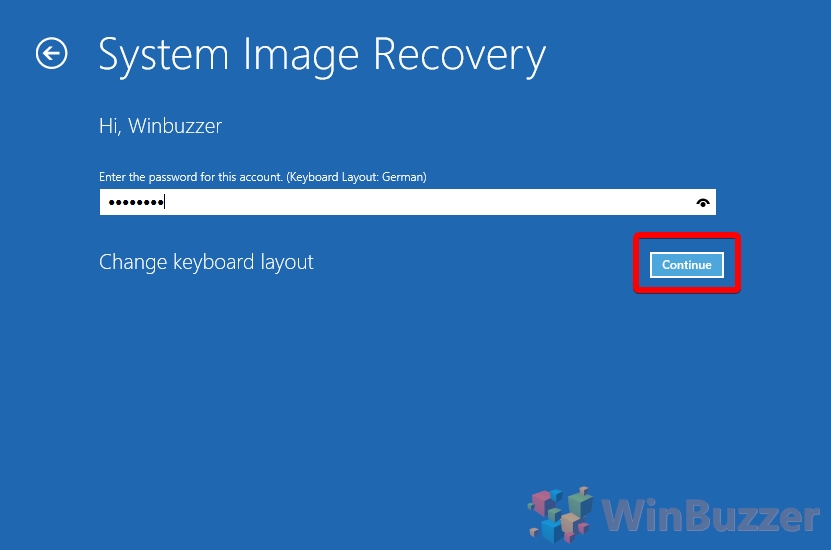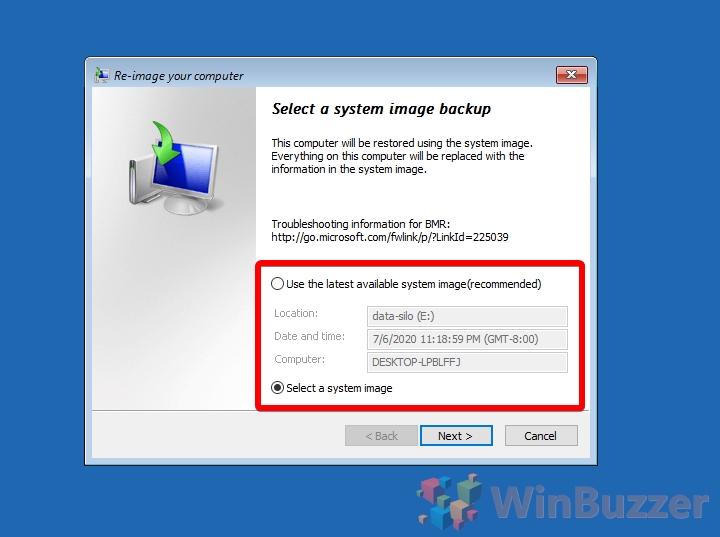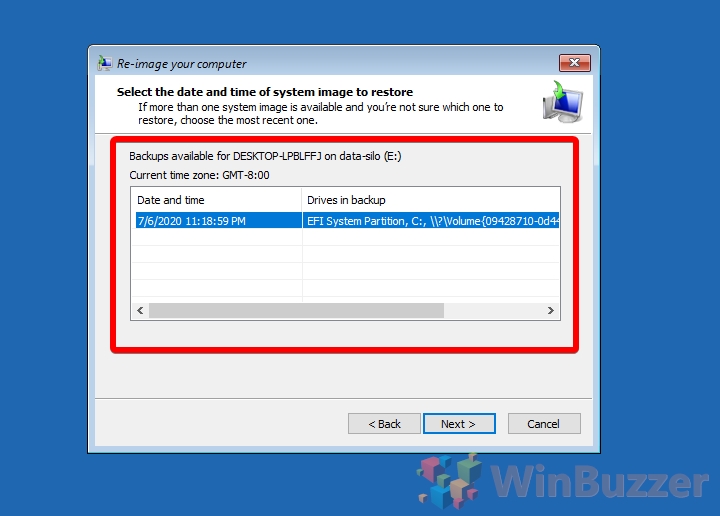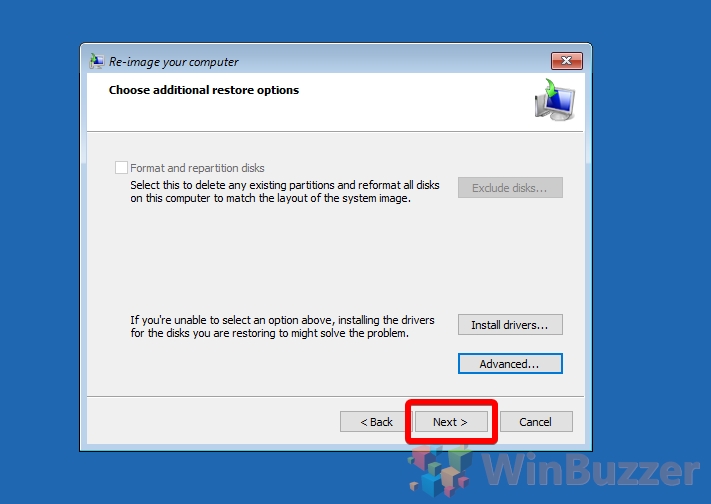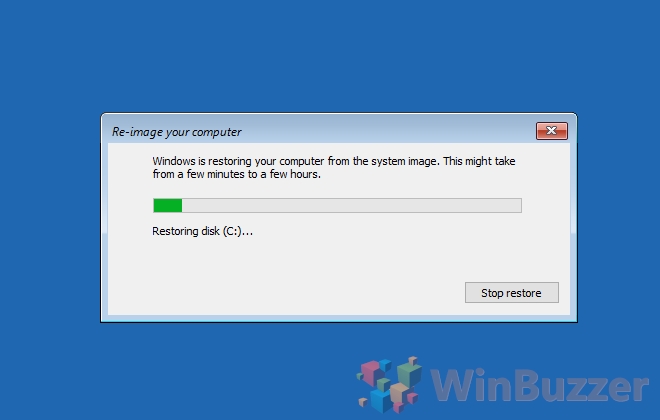1 How to Create a Full Windows 10 backup with the System Image Tool2 How to Perform a Windows 10 Restore from Your System Backup
As a result, it’s a good idea to backup your computer on a regular basis, and the most fool-proof way is to manually create a disk image in Windows 10 and save it to an external hard drive. The requirements for a full Windows 10 backup depend on how many items you have on your PC in the first place. Naturally, the more apps, images, videos, and programs you want to save, the bigger external hard drive you’ll need to store them on. You’re just saving your C:/ drive, so it’s possible to back up Windows 10 to a USB drive. However, it’s worth noting that transfer speeds could be slower than with a dedicated drive. As an alternative you can use the Windows 10 File History feature to keep and if necessary restore versions of files. For device drivers, there is a separate backup feature available. For a full Windows 10 system backup, you should however rely on a complete system image. What is a system image? When we use the phrase ‘system image’ or ‘Windows recovery image’ in the context of a full back up, it refers to a complete save of your system at the time. Your documents, Windows 10 installation, apps, files, and documents will also be preserved for recovery at a later date. For this, Microsoft uses the .wim disk image format, which reduces all your subdirectories into a single file that can be written easier and restored via the Windows boot loader. However, it’s worth noting that the process we’re following now is different from the creation of a custom recovery partition. For that, you can check our article here. The purpose of this guide is to show you how to backup your computer to an external hard drive in Windows 10 the easy way. This doesn’t require use of command prompt and is quite simple. After, we’ll show you show how to restore Windows 10 again through use of installation media. Let’s get started:
How to Create a Full Windows 10 backup with the System Image Tool
How to Perform a Windows 10 Restore from Your System Backup