1 How to Pin an App to the Taskbar from the Taskbar2 How to Pin an App to the Taskbar from the Start Menu3 How to Pin a Program to the Taskbar from the All Apps Menu4 How to Pin App to the Taskbar via the File Explorer Context Menu5 How to Pin a Website to the Taskbar in Microsoft Edge6 How to Pin a Drive to the Taskbar7 How to Pin a File to the Taskbar8 How to Pin a Folder to the Taskbar9 Extra: How to Make the Taskbar Bigger or Smaller in Windows 1110 Extra: How to Start Apps Using Keyboard Shortcuts
Though your taskbar space is limited, there’s easily enough space to place some of your most frequent actions at your fingertips. Doing so is also deceptively easy. Pining a website or file instead of an app only takes one or two extra steps. Most of the methods below will involve creating a shortcut to your intended destination. You’ll then pin the shortcut to the taskbar to get back there with a single later. Let’s start with the easy one – how to pin a program to the taskbar:
How to Pin an App to the Taskbar from the Taskbar
How to Pin an App to the Taskbar from the Start Menu
How to Pin a Program to the Taskbar from the All Apps Menu
How to Pin App to the Taskbar via the File Explorer Context Menu
How to Pin a Website to the Taskbar in Microsoft Edge
How to Pin a Drive to the Taskbar
How to Pin a File to the Taskbar
How to Pin a Folder to the Taskbar
Extra: How to Make the Taskbar Bigger or Smaller in Windows 11
Now that you know how to pin a website, file, or app to the taskbar, you might want to make it larger so that you can see the icons more clearly. To do so, you can follow our dedicated guide.
While similar functionality exists in Chrome and Firefox, it only creates a shortcut rather than pinning it directly. As a result, using Edge will be quicker for most people:
You should type “explorer” followed by a space, and then your drive letter, as pictured below. Then press “Apply” at the bottom.
Extra: How to Start Apps Using Keyboard Shortcuts
If you want to skip the taskbar entirely, you can instead follow our guide on how to start apps using keyboard shortcuts. Then you don’t have to take your fingers off the keyboard at all.

![]()
![]()
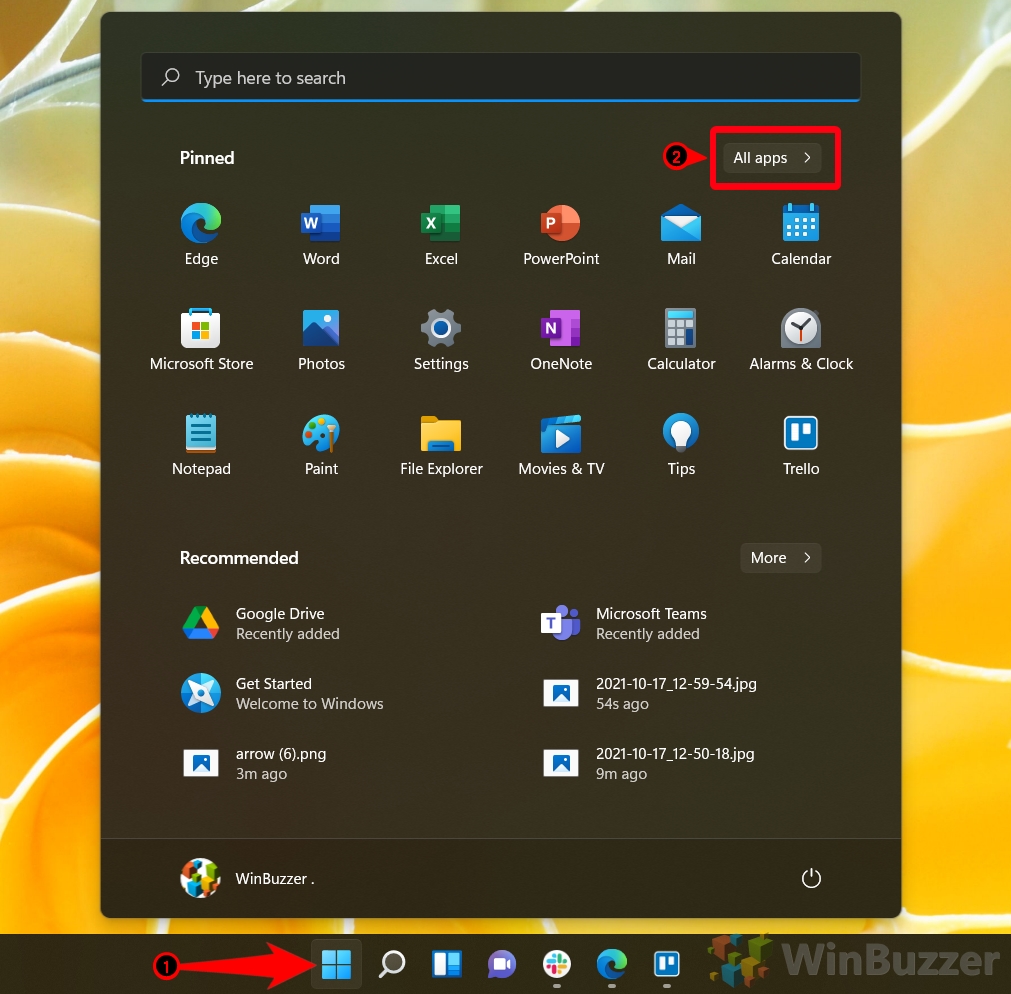
![]()
![]()
![]()
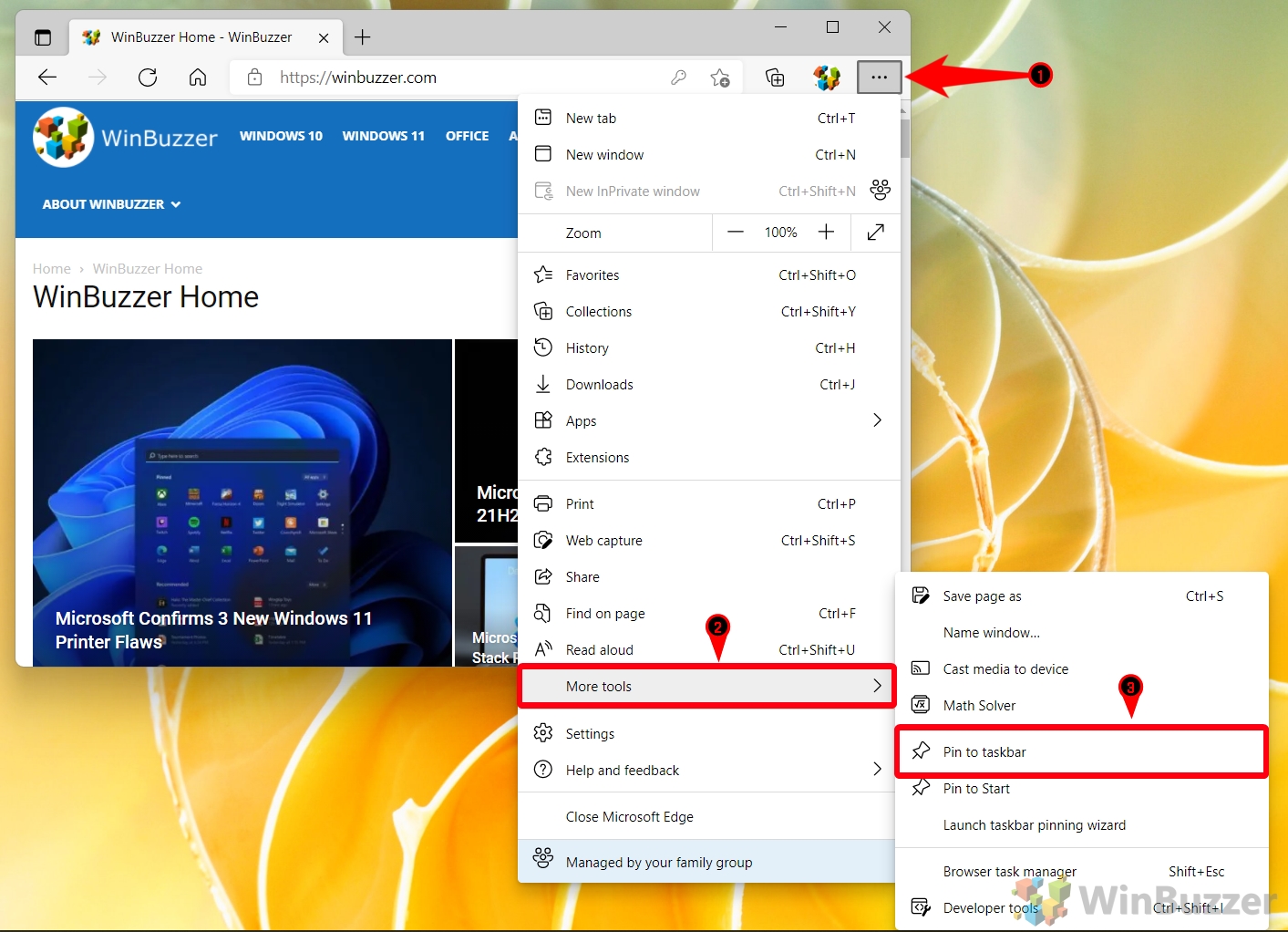
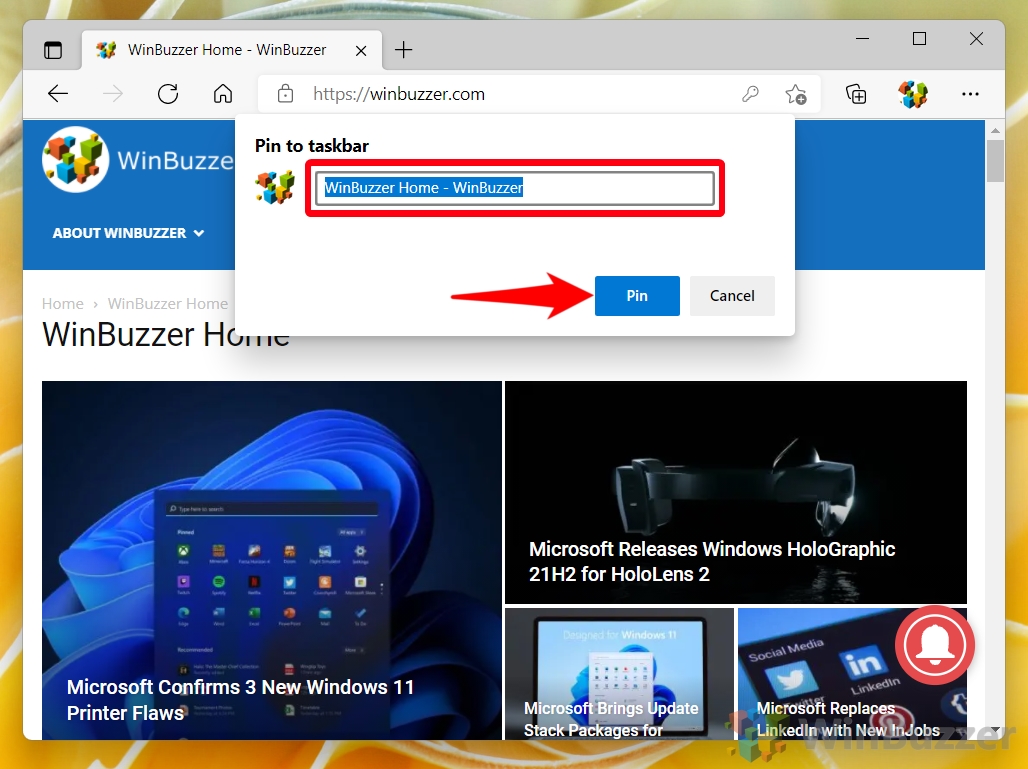


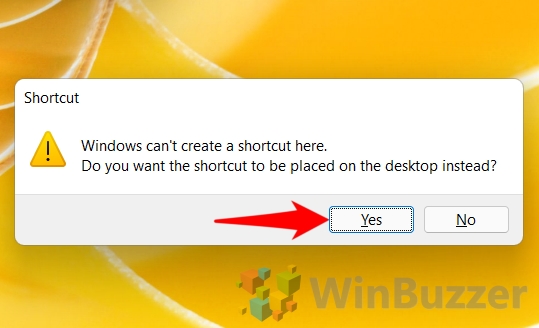
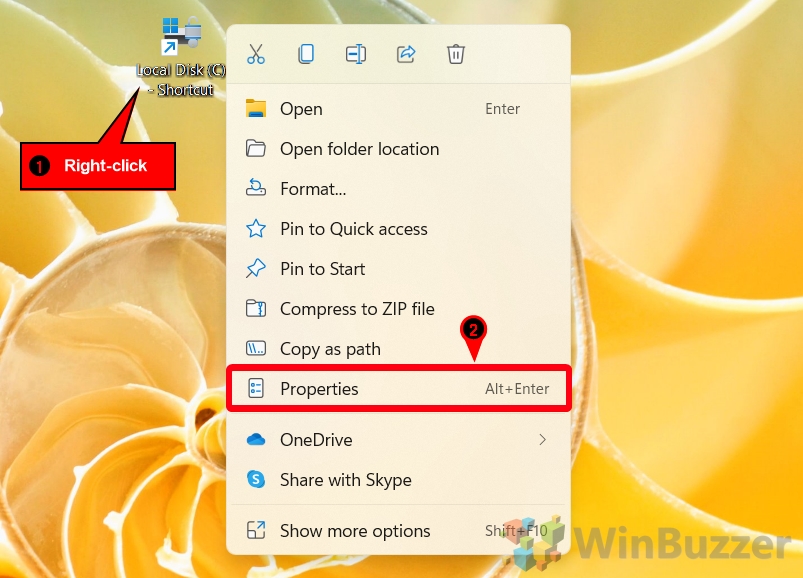
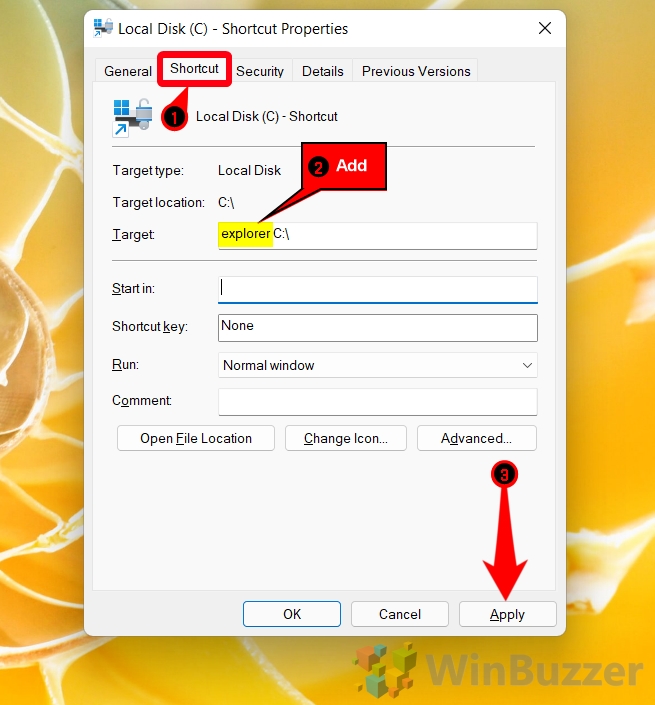
![]()
![]()
![]()

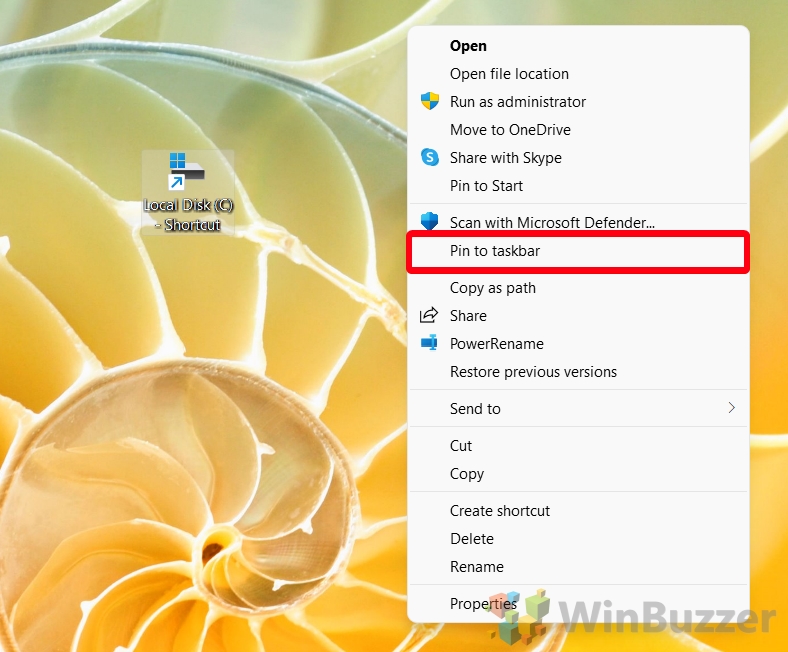
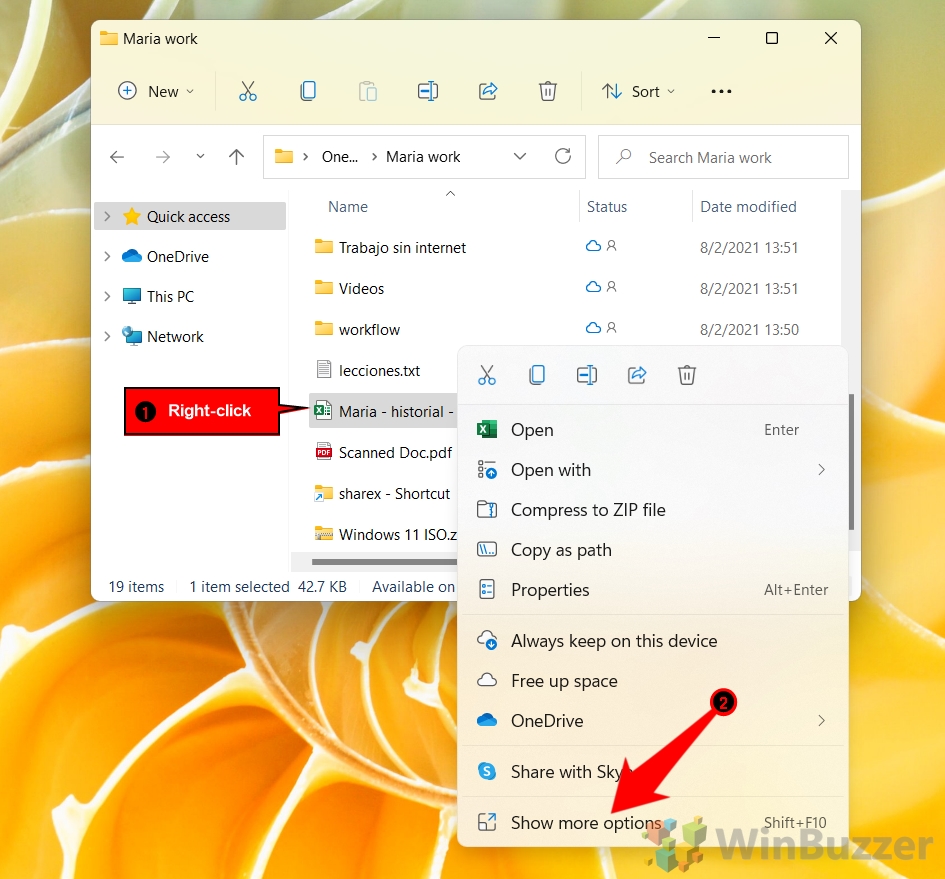
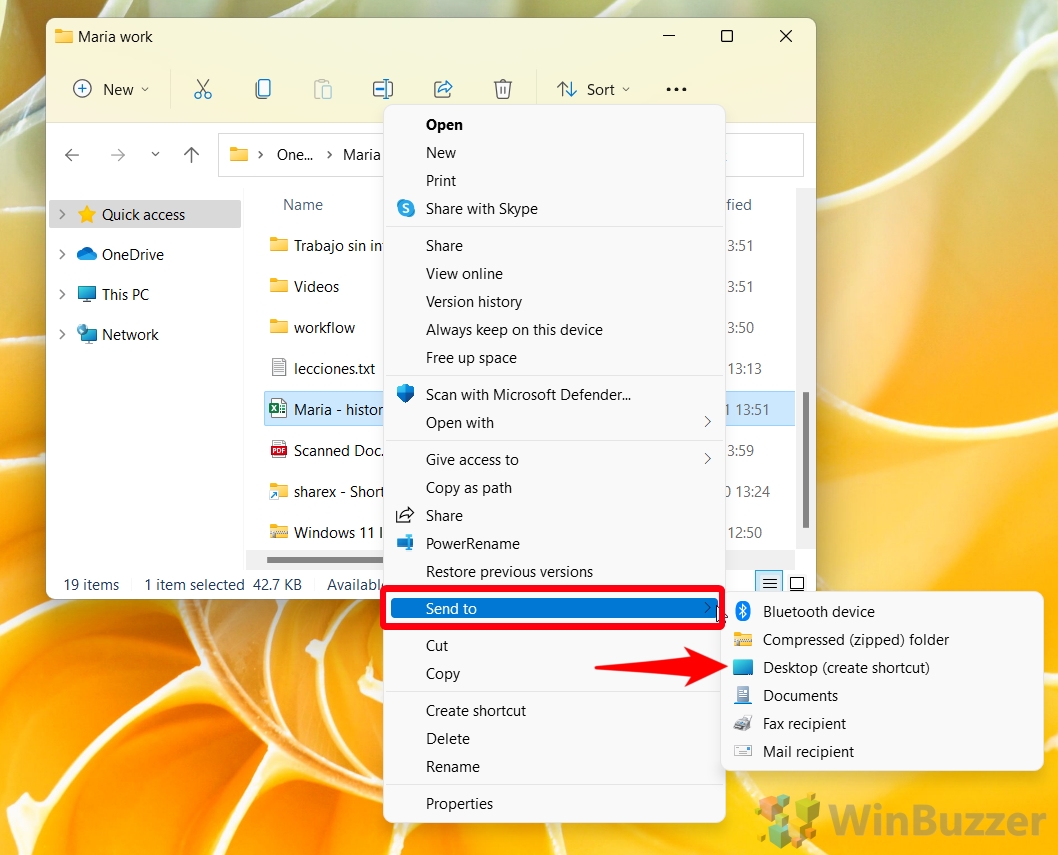
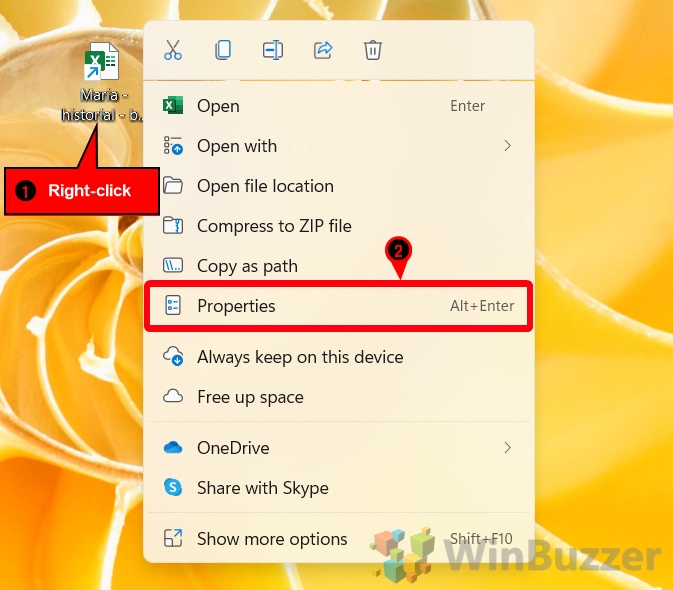
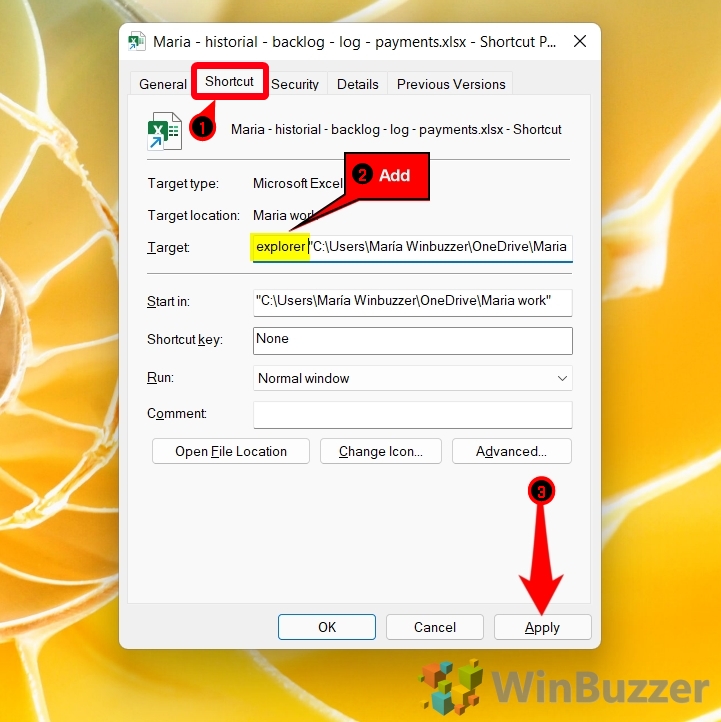
![]()
![]()
![]()


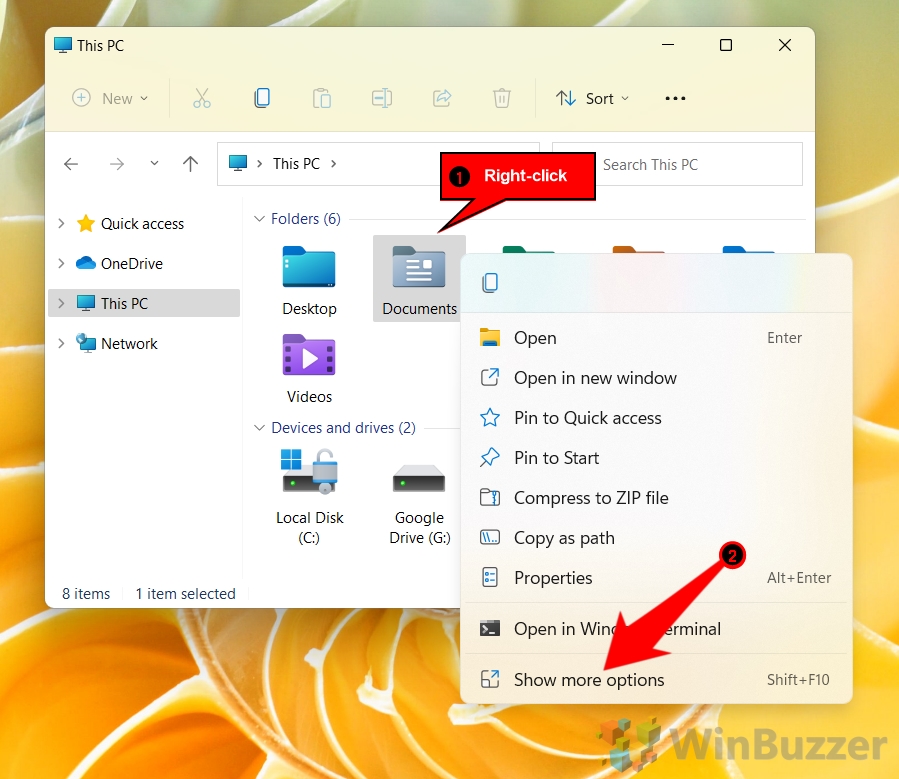

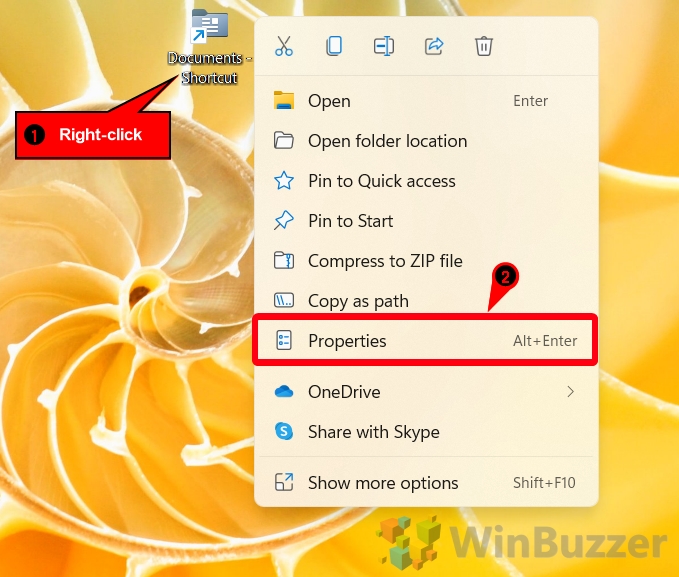
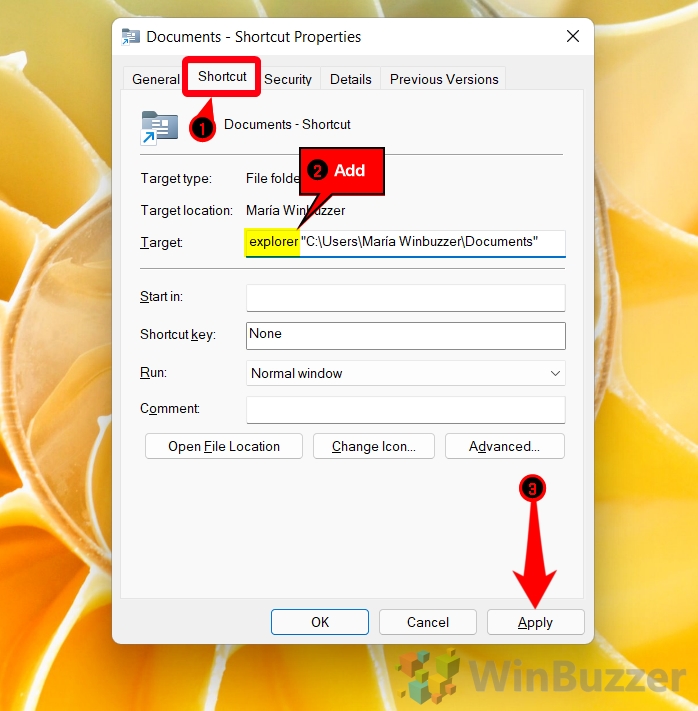
![]()
![]()
![]()
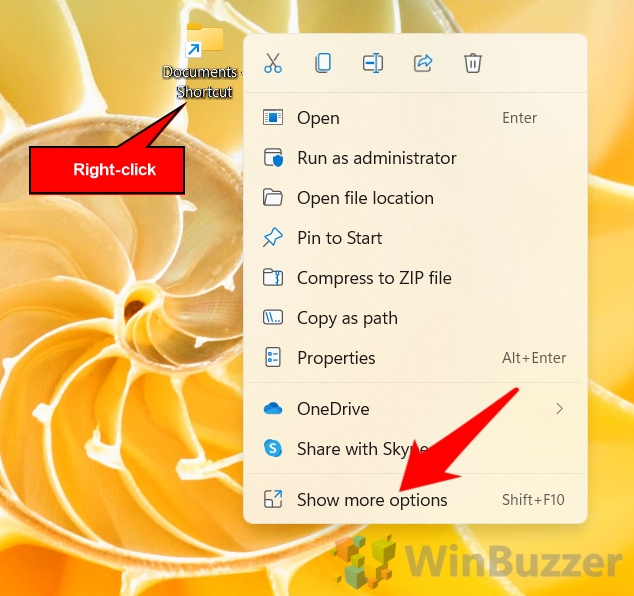
![]()
